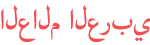المدة الزمنية 8:3
Pixel Stand Unboxing & Overview 2021
تم نشره في 2021/07/01
Pixel stand unboxing & setup. Is the most expensive Qi charger yet worth it? Charge your phone wirelessly with Pixel Stand You can use your Pixel Stand to charge phones that work with Qi wireless charging. If you have a Pixel 5, 4, or 3, you can also get help from your Google Assistant while your phone is charging on your Pixel Stand. Google Pixel Stand, the smartest and fastest wireless charger for your Pixel 3. It charges your Pixel 3 super fast and also provides quick access to your Google Assistant. Simply tap or use your voice for quick access to your day's schedule in the morning, or put your phone to sleep as you prepare to wind down. Set up your Pixel Stand Important: Make sure you have the 1.5-meter USB-C cable and power adapter that came with your Pixel Stand. On the bottom of your Pixel Stand, plug one end of the cable into the USB-C port. Plug the other end of the cable into the power adapter. Plug the power adapter into the wall. Charge your phone After you’ve set up your Pixel Stand, you can charge your phone. Center it on your Pixel Stand, with your phone screen facing outward. To learn how to charge safely, read the safety manual for your Pixel Stand. Get help from your Google Assistant (Pixel 5, 4 & 3) If you have a Pixel 5, 4, or 3, you can get help from your Google Assistant while your phone is charging on your Pixel Stand. Learn what you can ask your Google Assistant. Step 1: Set up your Pixel Stand with your Assistant Center the phone on your Pixel Stand, with your phone screen facing outward. You’ll get a "Do more while charging" message. Tap Next. If you don’t see this message, take your phone off your Pixel Stand, then put it back on. If you still don’t see this message, open your phone’s Settings app And then Connected devices. Next to "Pixel Stand," tap Settings . Follow the steps on the screen. Step 2: Turn on personal results You can ask your Google Assistant for help remembering your personal info, like your calendar events, reminders, and emails. If you want, you can also see this info on your phone screen when it’s unlocked. To see personal info on your screen, turn on personal results. Step 3: Change Assistant settings for your Pixel Stand Open your phone's Settings app. Tap Connected devices. If you don't see "Pixel Stand" under "Previously connected devices," tap See all. Next to "Pixel Stand," tap Settings . Tap Photo frame. Turn your Assistant settings on or off: Pixel Stand personal results: Get personal results on your phone screen while it’s on your Pixel Stand, even if your screen is locked. Ambient display: Show personal results on your phone screen when charging. Turn on Ambient display. Photo frame on ambient display: Let photos from Google Photos display while your phone is on your Pixel Stand. Tap Photo frame on ambient display. To choose your photos, tap Select Google Photos albums. To turn on Photo frame, from your lock screen, swipe right. Change interruptions & brightness (Pixel 5, 4 & 3) Open your phone’s Settings app. Tap Connected devices. If you don't see "Pixel Stand" under "Previously connected devices," tap See all. Next to "Pixel Stand," tap Settings . Turn your settings on or off: Screen off when dark: Make your phone screen turn off in a dark room. Do Not Disturb while docked: Hide notifications or sounds while your phone is charging. Learn more about Do Not Disturb. Photo frame: Show photos from Google Photos to display while your phone is on your Pixel Stand. Tap Photo frame on ambient display. To choose your photos, tap Select Google Photos albums. Sunrise alarm: Have your phone screen slowly light up during the 15 minutes before your alarm. You can choose the range of time. Bedtime: If you set a bedtime schedule, you’ll get a notification at bedtime. To check your morning alarm and start your sleep sounds: On the notification, tap Going to sleep and then the current sound or Choose another sound. Home and media controls: Learn more about how to control smart home devices using Google Nest and Home speakers and displays.
الفئة
عرض المزيد
تعليقات - 8